YAHOO! Finanzas
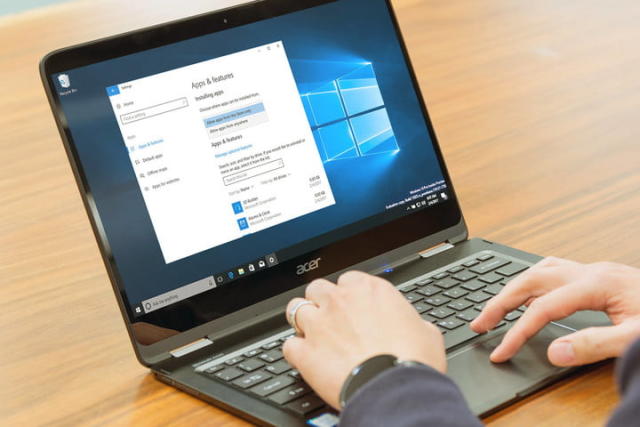
Los cables son cosa del pasado. En la actualidad, casi todos los dispositivos electrónicos y accesorios, como el teclado, mouse o bocinas, puedes conectarlos a tu PC mediante Bluetooth, lo cual hace mucho más fácil y organizado el proceso de conexión. Sin embargo, es importante que sepas que no todas las PC con Windowsvienen con Bluetooth de fábrica y, por eso, queremos explicarte detalladamente en esta guía cómo activar Bluetooth en Windows.
Es importante que sepas que si deseas activar el Bluetooth en tu computadora con Windows tienes que pagar algo por esta red, ya que este servicio no es gratuito, sin embargo, en esta guía te explicamos una opción muy económica, fácil de instalar y todos los demás detalles que debes tomar en cuenta para que tu Bluetooth funcione correctamente.
¿Listo para activar Bluetooth en tu PC? Comencemos.
Método 1: Configuración de Windows
Antes de empezar a usar un dispositivo Bluetooth, es importante que primero configures tus elementos a la versión más avanzada. Por eso, debes dirigirte a la configuración de Windows, luego seleccionar el Panel de control en Windows 7 y la aplicación Configuración en Windows 10.
WINDOWS 10
Paso 1: en Windows 10, deberás abrir el Centro de actividades y hacer clic en el botón de “Todas las configuraciones“. Luego, dirígete a Dispositivos y haz clic en el botón de Bluetooth, que se encuentra en el lado izquierdo.
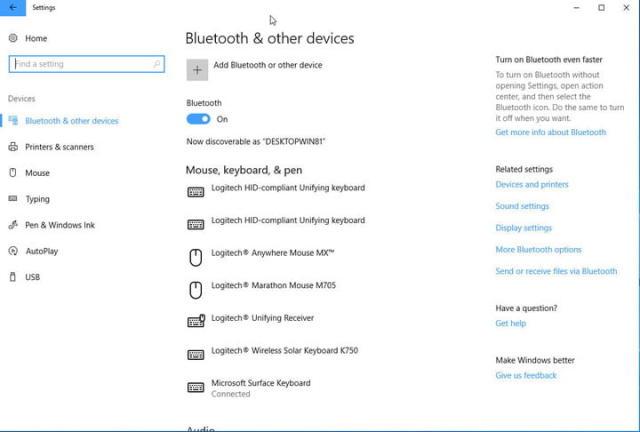
Paso 2: En este paso, simplemente debes activar el Bluetooth en la opción que dice “Encendido“. Una vez que hayas activado Bluetooth, puede hacer clic en “Agregar Bluetooth u otros dispositivos“. Seguidamente haz clic en “Bluetooth” y Windows 10 comenzará a buscar dispositivos con la nueva red activada.
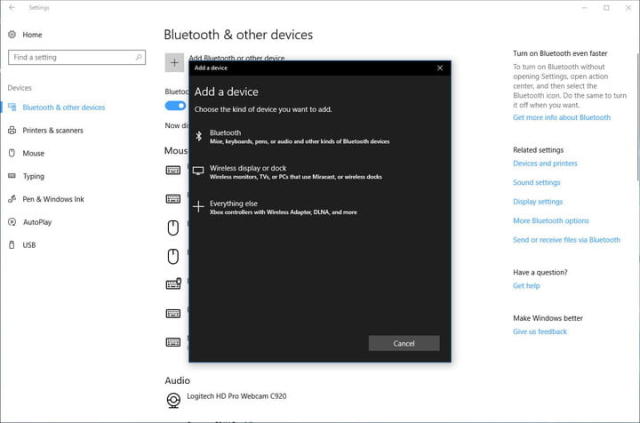
Paso 3: Después que hayas iniciado el proceso de sincronización de tu dispositivo con Bluetooth, a los pocos segundos lo verás aparecer en la lista de dispositivos disponibles. Simplemente selecciónalo y luego continúa según las instrucciones que aparecen. Una vez que hayas conectado el dispositivo, éste aparecerá en la lista de periféricos conectados y ¡así de fácil! Ya podrás disfrutar de un este dispositivo externo en tu PC.
WINDOWS 7
Por lo general, una vez que se instala y configura un adaptador Bluetooth en un sistema Windows 7, se enciende automáticamente y está listo para usar. Sin embargo, es importante tener en cuenta que en ciertas ocasiones es posible que una computadora portátil con Bluetooth incorporado tenga un atajo de teclado que active o desactive el Bluetooth, o hasta un icono que puede estar presente en la bandeja del sistema y que realizará la misma función. ¡Así que ten mucho cuidado si lo marcas sin querer!
Además, diferentes PC y adaptadores Bluetooth pueden venir con la función para conectarse a un dispositivo Bluetooth. En ese caso, simplemente puedes hacer clic en el botón de Inicio y luego hacer clic derecho y seleccionar “Dispositivos e impresoras“. Posteriormente selecciona “Agregar un dispositivo“, y haz clic en “Siguiente“.
Si a través de esta opción no te funciona la conexión, no te preocupes, para todo hay solución. Intenta abrir el Panel de control y acceder “Hardware y sonido” y luego “Dispositivos e impresora” para comenzar. Después de esto, solo debes seguir las instrucciones para emparejar tu dispositivo y listo.
Método 2: Haz clic en el botón Bluetooth en el Centro de acción
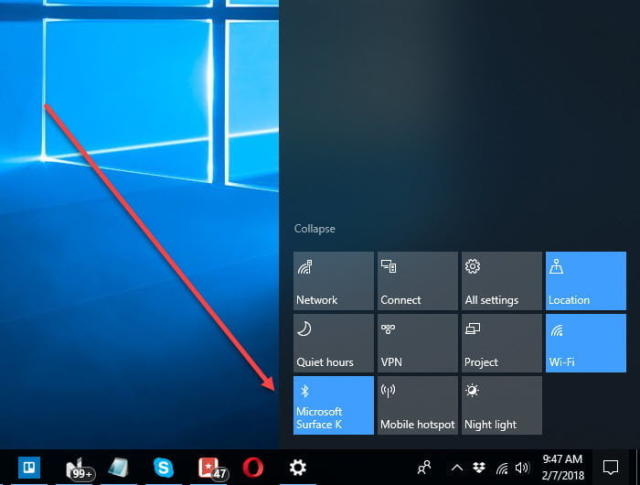
Si tienes un dispositivo con Windows 10, el Bluetooth puede activarse y desactivarse fácilmente simplemente abriendo el Centro de Acción y haciendo clic en Bluetooth. Este botón es el que tiene el icono de Bluetooth, junto con la etiqueta “No conectado”, que aparecerá sólo si no estás utilizando un dispositivo Bluetooth o una indicación de un dispositivo principal que esté conectado y en uso. Es importante que sepas que, si el botón está atenuado, entonces significa que tu Bluetooth está desactivado.
Una vez que hayas emparejado un dispositivo Bluetooth con tu PC con Windows, debes conectarlo automáticamente cuando ambos estén encendidos y dentro del alcance. Como se mencionó anteriormente, cuando no estás utilizando activamente el Bluetooth, te recomendamos que lo desactives para ahorrar batería y eliminar la posible vía de ataque de documentos no deseados o infectados. A partir de aquí, seguramente ya podrás disfrutar de tus dispositivos externos en Windows a través de Bluetooth sin ningún problema.
*Actualizado por María Teresa Lopes el 09 de noviembre de 2018.

No hay comentarios:
Publicar un comentario